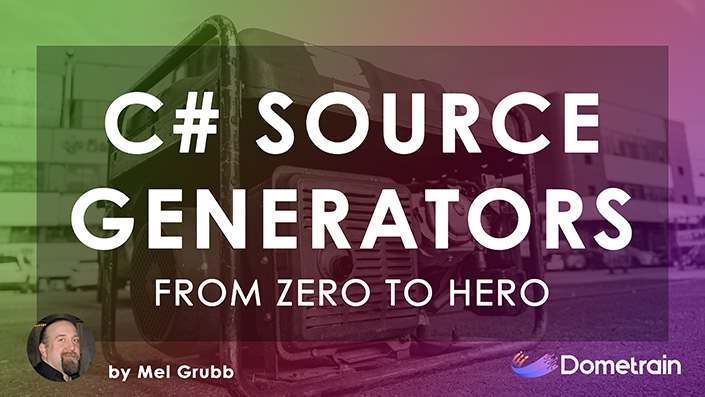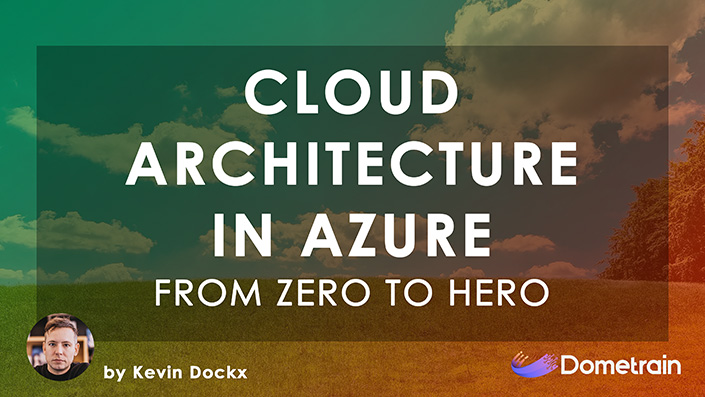Top Links
- The azd extension to configure GitHub Copilot coding agent integration with Azure (Kristen Womack)
- How to Build UML Sequence Diagrams in Angular with Mermaid Syntax (Chella Dhurai SonaimuthuSonaimuthu)
- Build & Leverage MCP Servers in C# for AI-Driven Development (Sam Basu)
- The biggest announcements from GitHub Universe (Burke Holland, April Yoho & James Montemagno)
- Immersive productivity with Windows and Meta Quest: Now generally available (Jonathan Lyons) – Can’t wait to try this
- Visual Studio October Update – new models, memories, planning, and more (Jessie Houghton)
Web and Cloud Development
- What’s new in Astro – October 2025 (Sarah Rainsberger)
- Dev Proxy v1.3 with exporting to HAR, LLM usage tracking, and enhanced permissions analysis (Waldek Mastykarz & Garry Trinder)
- TypeScript Overtakes Python and JavaScript To Claim Top Spot on GitHub (msmash)
- Cozy Aspire Dashboarding (Victor Frye)
- HTML Minifier: A 12-Year Journey Building and Maintaining an Open Source Tool (Dean Hume)
- Running a Vite Frontend from .NET Aspire (Gašper Rupnik)
- Write strongly typed Web API integration tests using Kiota and OpenAPI (Tim Deschryver)
- Vite+ Unveiled with Unified Toolchain and Rust Powered Core (Daniel Curtis)
- How to use CSS line-clamp to trim lines of text (Daniel Schwarz)
- 7 custom React Hooks every developer should be using (Murat Yüksel)
- Learning NestJS Part 1: Getting Started and The 5 Steps to Route Guards in Angular (Dhananjay Kumar)
Windows Development
- WinForms Datagrid AI Filter Prompts, Part 2: Smarter Filtering (Greg Lutz)
- Upgrading C++ Projects to Visual Studio 2026 (Augustin Popa)
- Trying to build a XAML tree in code throws a “No installed components were detected” exception (Raymond Chen)
.NET and Visual Studio
- An F# MCP Client (Kevin Logan)
- How to Extract PDF Form Data and Convert it to XML Using C# (MacKenzie Albitz)
- Upgrading to Microsoft Agent Framework in Your .NET AI Chat App (Zecker McDecker)
AI
- Medium CEO explains how AI is changing writing (Tom Johnson)
- Measuring what matters: How offline evaluation of GitHub MCP Server works (Ksenia Bobrova)
- The Complete Guide to Model Context Protocol (Bala Priya C.)
- New tools in Google AI Studio to explore, debug and share logs (Sara Wiltberger)
- GenAI vs Cyber Threats: Why GenAI Powered Unified SecOps Wins (Jacques Guibert De Bruet)
- The 5 generative AI security threats you need to know about detailed in new e-book (Microsoft Security Team)
- Changes to Warp’s pricing: Introducing Build (Zach Lloyd)
- How I used AI to redesign Aspire’s deploy CLI command (Safia Abdalla)
- Introducing Aardvark: OpenAI’s agentic security researcher and How we built OWL, the new architecture behind our ChatGPT-based browser, Atlas (OpenAI Team)
- Figma’s new app lets you combine multiple AI models and editing tools (Jess Weatherbed)
- What is Model Context Protocol (MCP)? (Matthew Casperson)
- How AGI became the most consequential conspiracy theory of our time (Will Douglas Heaven)
- Git worktrees–A first step towards a multi-agent development workflow (Bart Wullems)
- Anthropic Expands Claude Code to Web and Mobile Platforms (Daniel Dominguez)
- Exploring The Microsoft Agent Framework (Nikos Vaggalis)
Python
- How to Build Your Own MCP Server with Python (Manish Shivanandhan)
Design, DevOps and Methodology
- Building Trust in the Age of AI: Why Identity Is the Foundation of Customer Engagement (Inbal Shani)
- Building a New Testing Mindset for AI-Powered Web Apps (Kailash Pathak)
- The Future of Agile Isn’t “agile” (Leonard Greski)
- A Reflection on SOLID: Decades of Code, Principles, and a Changing Future (Adron Hall)
- Why Digitally Signing your PDFs is the Only Reliable Way to Prevent Tampering (Bjoern Meyer)
- Changing a Career from Developing Software to Test Automation (Ben Linders)
Mobile and Game Development
- ML Kit’s Prompt API: Unlock Custom On-Device Gemini Nano Experiences (Caren Chang, Chengji Yan, & Penny Li)
- PDF to Image Conversion Made Easy in .NET MAUI (Chinnu Muniyappan)
- Integrate .NET MAUI with Aspire: A Complete Guide (Vijay Anand E G)
- Windows 11’s Vision Pro-like remote desktop is now widely available on Quest 3 (Emma Roth)
- New tools and programs to accelerate your success on Google Play (Paul Feng)
- How To Prepare for Big Tech Interviews as an iOS Engineer (Ada Kirsch)
- Crypto Financial Charts in .NET MAUI Apps (Leomaris Reyes)
- The Pico Gets Zephyr And Rust Support (Harry Fairhead)
- How to Improve Your Programming Skills by Building Games (Manish Shivanandhan)
- 5 Costly Mobile Application Security Consequences and How to Avoid Them (Michelle Pruitt)
- 8 More Flutter Widgets You’re Probably Not Using (But Should Be) (Majid Hajian)
Screencasts and Videos
- Agentic Experience And The Future of Web Development with Matt Biilmann @NetlifyApp | Hangar DX Podcast (Matt Biilmann & Ankit Jain)
- Building agentic workflows with Azure Logic Apps | Azure Friday (Scott Hanselman & Divya Swarnkar)
- [Livestream recording] Maximizing TeamCity: New Features in Action and a Look Ahead (Olga Bedrina)
- Technology & Friends – Jayson Street on Hacking and Social Engineering (David Giard)
- Lessons Learned Building the Ultimate AI Bug Reporter – NDC Copenhagen 2025 (Adam Cogan)
- What is GitHub Copilot Coding Agent? | One Dev Question (Damian Brady)
- Microsoft Teams Rooms: Intelligent meeting spaces for the AI-powered workplace (Microsoft Teams Team)
- New agentic experiences for Android Studio, new AI APIs, the first Android XR device and more, in our Fall episode of The Android Show (Matthew McCullough)
- Maps and UI design | Fritz’s Tech Tips and Chatter (Jeff Fritz)
- SQL Meets Streaming: Building Event-Driven Apps with Real-Time Intelligence | Data Exposed (Anna Hoffman & Alicia Li)
- Building the NDC Copenhagen Mobile App Live! with Blazor Hybrid (Gerald Versluis)
- Deep Dive into Microsoft Agent Framework for AutoGen Users | Open at Microsoft (Jorge Arteiro, Elijah Straight & Eric Zhu)
- Managing Licenses in GitHub Enterprise for Visual Studio subscriptions (Visual Studio Team)
- Random.Code() – Minimizing Expectation Naming Structure in Rocks, Part 7 (Jason Bock)
- How To Not Strangle Your Coworkers: Resolving Conflict with Collaboration – NDC Copenhagen 2025 (Arthur Doler)
Dometrain Course
Podcasts
- Software Defined Talk Episode #544 – The Enterprise Turing Test (Brandon Whichard, Coté & Matt Ray)
- The AWS Developers Podcast Episode #188 – Why developers should care about cloud networking (Alexandra Huides)
- The Stack Overflow Podcast – Vibe coding needs a spec, too (Phoebe Sajor)
- AI, IDEs, Copilot & Critical Thinking | Adventures in DevOps Podcast (Will Button & Warren Parad)
- Generative AI in the Real World: Product Management in the Age of AI with Chris Butler (Ben Lorica & Chris Butler)
- Practical AI Podcast Episode #334 – While loops with tool calls (Jared Zoneraich, Chris Benson & Daniel Whitenack)
- The Hanselminutes Podcast – Cheat Codes for Junior Engineers with Kat Excellence (Scott Hanselman)
- The Changelog Podcast Episode #664 – Agentic infra changes everything (Adam Jacob, Adam Stacoviak & Jerod Santo)
- Beyond Vanity Metrics—Defining Real Success for Scrum Masters | Scrum Master Toolbox Podcast (Vasco Duarte & Darryl Wright)
Community and Events
- Your guide to Windows at Microsoft Ignite 2025 (Mark Pender)
- Microsoft TechSpark partners with TitletownTech and the New Jersey AI Hub to accelerate scientific discovery (Mike Egan)
- Dive Deep into .NET Conf Student Zone 2025 (Matt Soucoup)
- Building learning communities: Microsoft MVPs making a difference with Microsoft Learn (Sarah Gaspari)
- I’m writing another book! (Eric Lippert)
- Live from the OpenAI forum: Learning to code in the age of AI (Ryan Donovan)
- .NET Foundation Summit 2025 – November 10 (.NET Foundation)
Database
- Random Number Generator in SQL using Marsaglia Polar (Sebastiao Pereira)
- A Little About Table Variable Deferred Compilation Depth In SQL Server (Erik Darling)
- Finish the year strong: make SQL Server development faster, more reliable, and more consistent (Roseanna Mumby)
- Failures Happen in Cloud, but how Azure Cosmos DB keeps your Applications Online (Hari Sudan S.)
Sharepoint, Teams and Microsoft 365
- Microsoft 365 Icons Refresh Is More Than a Design Update (Abilash Ramesh)
- What’s New in Microsoft Teams | October 2025 (Kerry Perez-Heffernan)
- SharePoint Framework (SPFx) roadmap update – October 2025 (Vesa Juvonen)
PowerShell and Terminal
- Install Aspire CLI (Aspire Team)
Tools
- Announcing Files v4.0.14 (Files Team)
- Secure the browser your way with new Edge for Business connectors (Arunesh Chandra)
General
- Announcing Rust 1.91.0 (Rust Release Team)
More Link Collections
- Daily Reading List – October 30, 2025 (#655) (Richard Seroter)
- The .NET News Daily Issue #315 (Jasen Fici)